Using Google Analytics, you can capture the data of your website: the number of visitors, the bounce rate and other information – all at a glance. This enables you to perform comparisons across websites and create statistics. Read about how you can implement this tool and how e-commerce tracking is possible.
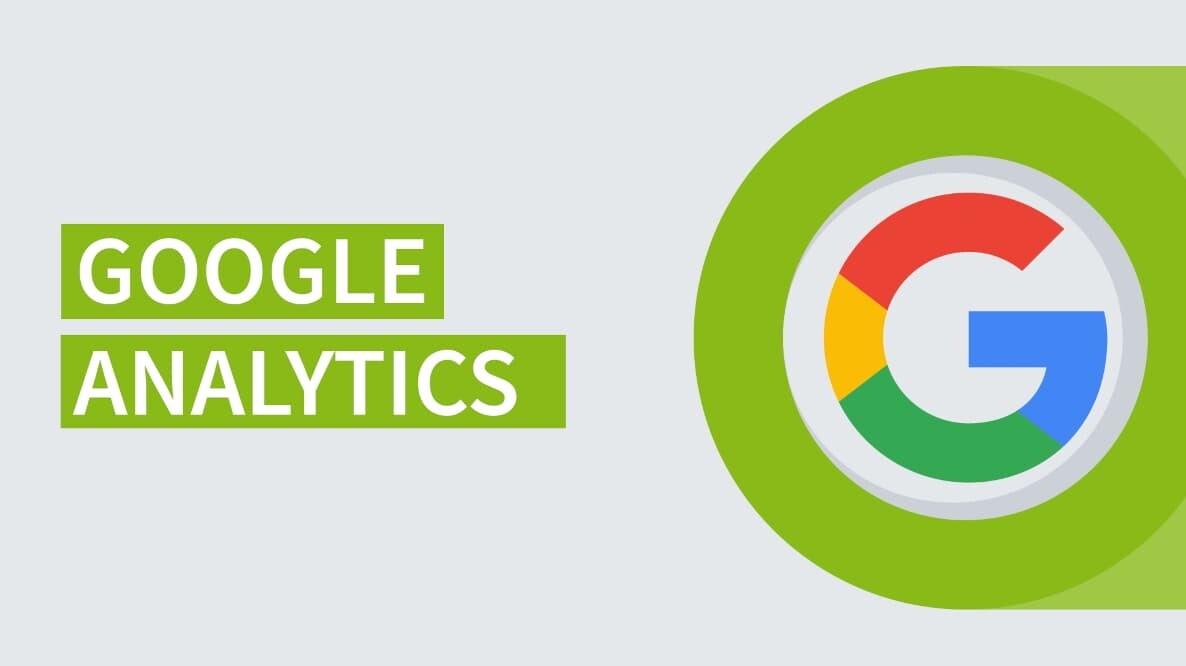
Google Analytics: the market leader in Web analysis
Google Analytics is an essential tool for companies for their online marketing – after all, it measures the performance of websites in many different categories: the number of users, their dwell time and at which point they left the website, to name just a few. The users’ behaviour can be used to find out what their needs are. On top of this, the tool captures demographic data such as age or gender, or the location of the website visitor. However, this information about the user is only captured when they have not blocked tracking by Google Analytics.
Other tools, too, allow for such Web analyses, but Google Analytics is the market leader in the tracking segment. The free version has a market share of between 50 and 70 per cent, depending on the country, according to an evaluation by IdealObserver für Webboosting (German). For large companies that have millions of visitors to their websites, the paid version, Google Analytics 360 Suite, is even better suited. It stands out thanks to its various expansions and additional features.
„Other tools, too, allow for such Web analyses, but Google Analytics is the market leader in the tracking segment.“
Setting up Google Analytics: step-by-step instructions
Ever since October 2020, the new version, Google Analytics 4, has been available. The updates mainly affect better data control as well as machine-learning mechanisms. For those who already use Google Analytics, Google recommends generating a new Analytics 4 property (previously Web + App property) in parallel to the already existing properties. This allows the latest implementation in Analytics to remain intact while the marketer profits from the new version’s features and data processing options at the same time.
To set up the free version of Google Analytics 4 for the first time, follow these instructions:
1. Log into your Google account, or set up such an account with a username and password if don’t already have one.
2. Go to the Google Marketing Platform. Click “Register in Analytics” in the upper right corner, and then click “Create for free”.
3. Choose a name for your new Google Analytics account and select the data sharing settings for the data you would like to share with Google. No matter how many websites you would like to track, you need just one Analytics account.
4. Click “Continue” to generate the first property for your account. This is a resource that your tracking code is allocated to. You can generate up to 100 properties in each Analytics account.
5. Give the first property a name and enter the time zone for reports as well as the currency you want to use.
6. In the next step, select the industry of your company, your company’s size and the reason for using Google Analytics.
7. Click “Create” and accept the Analytics Terms of Service as well as the supplement on data processing. The property is now set up.
8. The next phase is about creating data streams. These are data sources for your property. A maximum of 50 data streams can be created per property.
9. Click “Add stream” and then on “Web” if you would like to track a website.
10. Enter the URL of your website (e.g. “Company.net”) and a name for the stream, such as “Sample Ltd web stream”.
11. Select whether you want to activate optimised analyses. This function enables you to automatically capture the number of visits to a page as well as interactions and content on your websites.
12. Click “Create stream”.
13. Now you can integrate the website tag into your website. To do this, click “Data streams”, then “Web” and choose the previously created data streams. Your ID is now shown in the upper right corner. The general website tag can be found under “Tagging instructions”.
14. To now tag your website, you have several options. This example shows how you can integrate the website tag directly into your website, without any additional help.
15. Under “Tagging instructions”, click “Add new tag to site level” and search for “General Website Tag (gtag.js)”. The page tag from Analytics is the entire code section shown. It begins with “<!-- Global Site Tag (gtag.js) - Google Analytics -->” and ends with </script>.
16. Copy the entire site tag and paste it to each page of your website directly after the <head> tag.
E-commerce tracking for online shops
If you run an online shop, you should implement e-commerce tracking in Google Analytics. It enables you to follow the average order value, the number of transactions, which products are bought on which channels, and much more. To do this, active “E-commerce” for each data view in which data should be shown (in the column “Data view” under “E-commerce settings”). Afterwards, your website must receive a special code which captures e-commerce data. The creation of this requires more in-depth HTML and JavaScript knowledge. Detailed information about this topic can be found on Google’s support page. As an alternative, you can turn to a competent Web developer.
