B2B-Marketing ist oft Teamwork. Dabei werden gerne Tools wie Google Ads, Google Analytics und Google Merchant Center genutzt. Doch nicht alle Projektbeteiligten arbeiten aktiv an der Umsetzung mit. Um sie über den Fortschritt des Projekts zu informieren, genügt oft ein Lesezugriff. So wird er aktiviert.
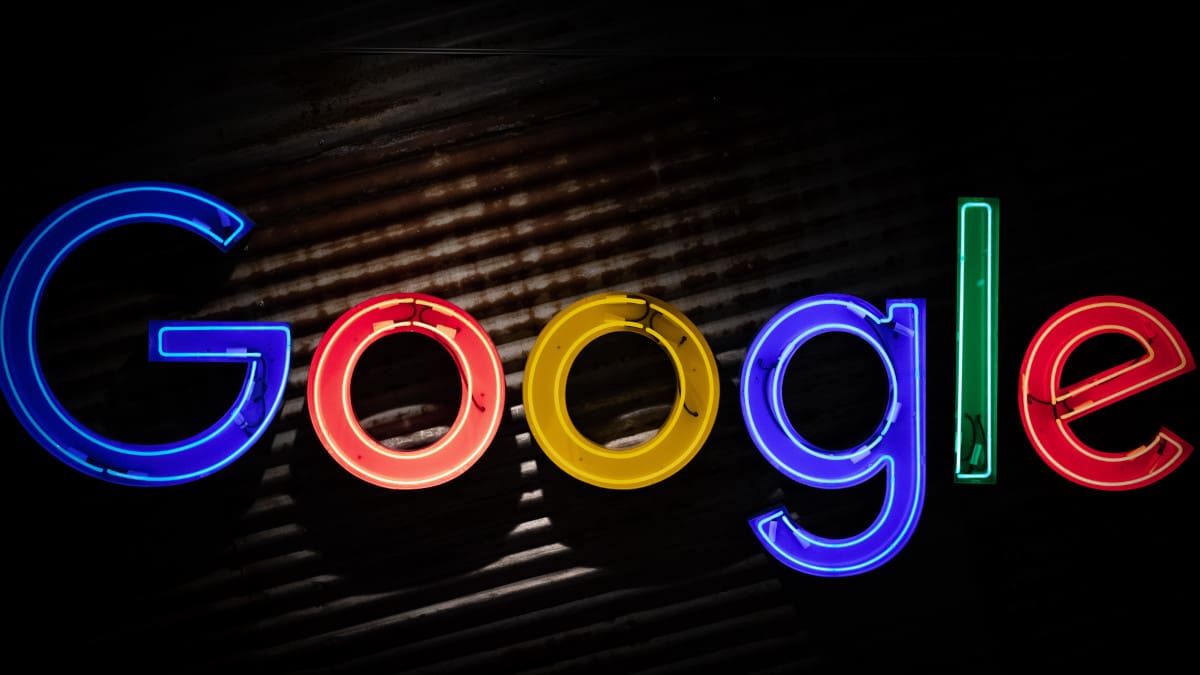
Mit dem Lesezugriff immer auf dem aktuellsten Stand
Arbeiten mehrere Teams an einem B2B-Marketing-Projekt, ist es sinnvoll, dass alle Beteiligten über die relevanten Abläufe informiert sind, also wenigstens einen Lesezugriff auf wichtige Daten haben.
Zu den häufigsten Tools der Kampagnenplanung und -umsetzung gehören Google Ads, Google Analytics und Google Merchant Center. Die folgenden Schritt-für-Schritt-Anleitungen zeigen, wie Sie bei den drei Programmen den Lesezugriff für neue Nutzer festlegen.
Lesezugriff für Google Ads einrichten
- Melden Sie sich bei Ihrem Google-Ads-Konto an.
- Klicken Sie im daraufhin geöffneten Fenster auf das Werkzeugsymbol oben rechts.
- Klicken Sie unter „Einrichtung“ auf „Kontozugriff“.
- Klicken Sie auf das Plus-Symbol.
- Wählen Sie für den zusätzlichen Nutzer eine Zugriffsebene aus, und geben Sie die E-Mail-Adresse seines Google-Kontos ein.
- Anschließend erhalten Sie eine Einladung per E-Mail. Nehmen Sie diese an, bekommen Sie eine Rückmeldung in Ihrem Benutzerkonto.
Lesezugriff für Google Analytics einrichten
Sie können an Nutzer von Google Analytics vier verschiedene Rollen zuweisen. Um Nutzerberechtigungen zuweisen zu können, sind folgende Schritte notwendig:
- Melden Sie sich mit Ihrem Konto an.
- Klicken Sie zuerst auf „Verwaltung“.
- Klicken Sie dann in der Spalte „Konto“, „Property“ oder „Datenansicht“ auf ,,Zugriffsverwaltung“.
- Nun können Sie neuen oder vorhandenen Mitgliedern Rollen zuweisen.
Administrator
Der Nutzer hat uneingeschränkte Kontrolle über Analytics und darf Nutzer hinzufügen und löschen sowie Rollen und Dateneinschränkungen zuweisen.
Bearbeiter
Der Nutzer hat uneingeschränkte Kontrolle über die Einstellungen auf Property-Ebene und die Rolle umfasst ebenfalls die Berechtigungen der Rolle „Analyst“. Als Bearbeiter darf der Nutzer jedoch keine anderen Nutzer verwalten.
Analyst
Der Nutzer darf Property-Assets (wie Attributionsmodelle, Conversion-Segmente, benutzerdefinierte Berichte und Dashboards) erstellen, bearbeiten und löschen. Inkludiert sind auch die Berechtigungen der Rolle „Betrachter“.
Betrachter
Der Nutzer kann Einstellungen und Daten sehen und ändern, welche Daten in Berichten angezeigt werden (z.B. Vergleiche oder eine sekundäre Dimension hinzufügen) sowie freigegebene Assets aufrufen. Jedoch darf der Nutzer an den freigegebenen Assets nicht mitarbeiten.
Darüber hinaus gibt es bei Google Analytics 4 weiterführende Einschränkungen für Datenansichten. So kann man einstellen, dass der Nutzer in Berichten, explorativen Datenanalysen, Statistiken und Benachrichtigungen keine Kosten- oder Umsatzmesswerte sieht.
Lesezugriff für Google Merchant Center einrichten
Hier stehen ebenfalls mehrere Zugriffsebenen für Nutzer zur Auswahl.
Standard
Diese Variante gestattet Nutzern die Anmeldung im Google Merchant Center sowie die Bearbeitung des Kontos (ausgenommen sind die Tabs „Nutzer“ und „Merchant Center Programme“).
Admin
Zusätzlich zur „Standard“-Option können hier „Nutzer“ hinzugefügt, gelöscht oder geändert werden.
E-Mail-Kontakte
- Die Nutzer erhalten ihren Einstellungen entsprechend E-Mails, besitzen aber keinen Zugriff auf Konten.
- Folgende Schritte müssen Sie als Admin ausführen, um Berechtigungen für neue Nutzer auszugeben:
- Melden Sie sich bei Ihrem Google-Merchant-Konto an.
- Klicken Sie im daraufhin geöffneten Fenster auf das Werkzeugsymbol oben rechts.
- Klicken Sie unter „Einrichtung“ auf „Kontozugriff“.
- Klicken Sie auf das Plus-Symbol.
- Geben Sie die E-Mail-Adresse des neuen Nutzers ein.
- Klicken Sie auf „Nutzer hinzufügen“.
- Wählen Sie für den zusätzlichen Nutzer eine Zugriffsebene sowie die E-Mail-Einstellungen aus.
- Klicken Sie auf „Speichern“.
