Sie wollen als Händler Google Shopping als prominenten Werbeplatz nutzen? Dann benötigen Sie zusätzlich einen Account für das Google Merchant Center. Damit lassen sich Promotionen von Produkten anlegen oder einzelne Aktionen schalten. Lesen Sie hier, wie Sie das Center einrichten und über Google Tabellen oder Shopify mit Daten füttern.
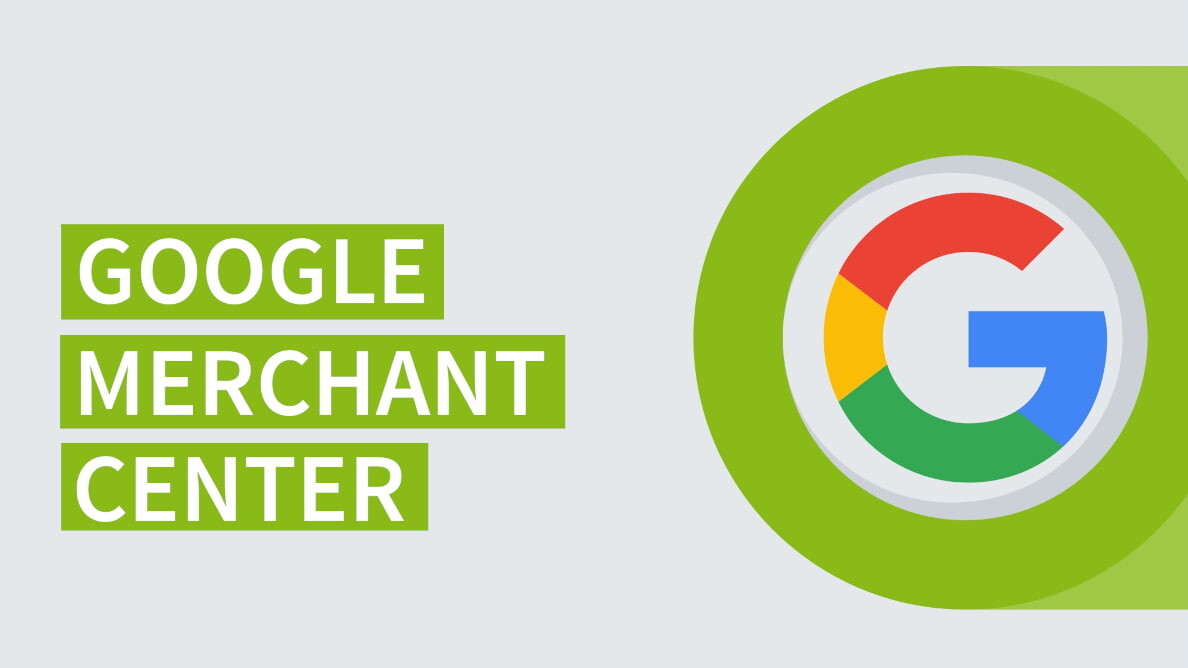
So richten Sie das Google Merchant Center ein
Das Google Merchant Center ist die Basis, damit Google-Nutzer Produkte des jeweiligen Händlers entdecken und kaufen können. Es enthält darüber hinaus diverse Funktionen und Tools, um detaillierte Berichte zu erstellen. So funktioniert die Einrichtung des Merchant Centers:
- Sollten Sie noch keines haben: Richten Sie zunächst ein Google-Konto unter accounts.google.com ein.
- Rufen Sie die Seite für das Merchant Center auf und klicken Sie auf die Schaltfläche „Jetzt starten“.
- Geben Sie die gewünschten Informationen zu Ihrem Unternehmen wie Geschäftsadresse und Ihren Unternehmensnamen ein.
- Wählen Sie aus, wie Ihr Kunde bezahlen soll. Zur Auswahl stehen „Auf Ihrer Website“, „Auf Google“ oder „Im Ladengeschäft“.
- Wählen Sie eine Drittanbieterplattform aus. Klicken Sie dafür auf das Pluszeichen und wählen Sie die Plattform aus, die mit Ihrem Merchant Center Konto verknüpft werden soll. Folgen Sie der weiteren Anleitung.
- Legen Sie Ihre E-Mail-Einstellungen fest. Unter „E-Mail-Benachrichtigungen" bestimmen Sie, welche Arten von Merchant Center-E-Mails Sie erhalten möchten.
- Lesen und akzeptieren Sie die Nutzungsbedingungen.
- Im Navigationsmenü links lassen sich weitere Funktionen im Google Merchant Center einrichten. Dazu gehören die Bereiche „Übersicht“, „Ausstehende Aufgaben“, „Produkte“, „Leistung“ und „Wachstum“.
Erstellung eines Datenfeeds für wenige Produkte über Google Tabellen
Ist die Anzahl der beworbenen Produkte überschaubar, lassen sich Produktdaten bequem über Googles Gratis-Tabellenkalkulationsprogramm Google Tabellen erstellen und hochladen. Im Merchant Center finden Sie dazu eine Vorlage. So registrieren und nutzen Sie ein Google Tabellenblatt:
Registrieren Sie Ihren Google Tabellen Feed
- Melden Sie sich in Ihrem Merchant Center-Konto an.
- Gehen Sie unter „Produkte“ auf „Feeds“.
- Klicken Sie auf das Pluszeichen.
- Ein Drop-down-Menü erscheint, wählen Sie darin „Absatzland“ aus.
- Klicken Sie im weiteren Drop-down-Menü auf „Sprache“.
- Wählen Sie unter „Zielanwendungen“ alle Zielanwendungen, die Sie nutzen wollen.
- Klicken Sie auf „Weiter“.
- Benennen Sie Ihren Hauptfeed.
- Klicken Sie auf „Google Tabellen“.
- Klicken Sie auf „Weiter“.
Fügen Sie Ihrem Feed Daten hinzu
Wenn Sie Ihrer Google Tabelle Daten hinzufügen, sind diese Formatanforderungen zu beachten:
- Die hochzuladenden Produktdaten müssen im ersten Tabellenblatt bei Google Tabellen enthalten sein. Dabei fungiert die erste Zeile zwingend als Kopfzeile. Diese muss pro Zelle ein einzelnes Attribut enthalten. Verwenden Sie ausschließlich unterstützte Attribute, ansonsten erhalten Sie eine Fehlermeldung, wenn Sie den Feed hochladen.
- Beachten Sie für jede Zelle die in der Produktdatenspezifikation dargelegten Regeln für die Werte.
- Verwenden Sie für Gruppenattribute wie tax [Steuern] oder shipping [Versand] Unterattribute, die durch einen Doppelpunkt getrennt sind. Tun Sie dies nicht, ist bei der Einreichung ein vorangestellter Backslash (\: ) nötig.
- Wenn Sie bei wiederholten Gruppenattributen ein Komma oder einen Doppelpunkt nicht zur Trennung verwenden, muss sowohl Komma als auch Doppelpunkt ein umgekehrter Schrägstrich vorangestellt werden.
- Geben Sie bei wiederholten Attributen wie product_type [Produkttyp] oder product_highlight [Produkthighlight] die einzelnen Werte ggf. durch Komma getrennt an, z. B. „blau, grün, rot“.
- Bei wiederholten Attributen gilt: Ist ein Komma Teil des Attributwerts und wurde es nicht zur Trennung von Werten gesetzt, dann verwenden Sie vor dem Komma einen umgekehrten Schrägstrich ( \,).
- Sämtliche Produkte erhalten automatisch eine Produktkategorie von Google. Diese kann nur in Einzelfällen durch eine andere ersetzt werden. Näheres dazu im Abschnitt Google Produktkategorie.
So laden Sie den Feed hoch:
Es stehen vier Optionen zur Verfügung, um Ihren Feed ins Google Merchant Center hochzuladen.
- Direkter Upload (hier können Sie auch einen Test-Feed hochladen, sodass Sie noch Korrekturen vornehmen können)
- FTP-Upload
- SFTP-Upload
- Upload über Google Cloud Storage
Datenupload aus einem großen Online-Shop am Beispiel von Shopify
Viele Händler mit einem größeren Online-Shop setzen auf die E-Commerce-Software Shopify. Auch diese bietet die Möglichkeit, mit dem Google Merchant Center zusammenzuarbeiten. Über den Google Kanal von Shopify lassen sich Produkte und relevante Informationen automatisch mit dem Merchant Center synchronisieren.
Anforderungen
- nicht passwortgeschützter Shopify-Shop
- gültiger Zahlungsanbieter im Shopify-Adminbereich
- Rückerstattungsrichtlinie und Allgemeine Geschäftsbedingungen im Fußzeilen-Navigationsmenü des Shops
- Kontaktinformationen auf einer Seite des Shops (Kontaktformulare werden von Google nicht als Kontaktmethode gezählt)
- Produktversendung in ein vom Google-Kanal unterstütztes Land sowie Verkauf in einer dem Land entsprechenden Währung
Die weiteren Schritte
- Google-Kanal einrichten.
- Produkte synchronisieren.
- Produkte kostenlos bei Google anzeigen.
- Google Shopping/Smart Shopping Kampagne erstellen.
So fügen Sie dem Google-Kanal Produktdaten hinzu
- Klicken Sie im Shopify-Adminbereich auf „Vertriebskanäle“ und „Google“.
- Wählen Sie „Merchant Center-Konto“.
- Zur Verwendung des suchmaschinenoptimierten Produkt-Tags für Ihre Produkte auf Google Shopping klicken Sie unter „Einstellung für Produkttitel“ auf „SEO-Produkttitel“.
- Klicken Sie unter „Einstellung für Produktbeschreibung“ auf „SEO-Produktbeschreibung“. Nun können Sie die suchmaschinenoptimierte Meta-Beschreibung für Ihre Produkte auf Google zu verwenden. Hinweis: Beim erstmaligen Hochladen kann es rund drei Werktage dauern, bis der Feed von Google freigegeben wird.
